Wednesday, December 28, 2016
Cara Menghaluskan dan Memutihkan Kulit Wajah Dengan Photoshop
Cara Menghaluskan dan Memutihkan Kulit Wajah Dengan Photoshop
Pada tutorial sebelumnya saya pernah bahas bagaimana cara menyamakan warna kulit wajah yang tidak rata, nah sebagai kelanjutannya kali ini saya akan coba memberi tutorial photoshop ya masih seputar wajah yang akan diedit / dipermak menjadi halus mulus dan menjadi putih bersinar menggunakan adobe photoshop CS3. Biar tidak lama yuk kita mulai saja Cara Menghaluskan dan Memutihkan Kulit Wajah Dengan Photoshop dibawah ini.

Cara Membuat Wajah Menjadi Putih dan Halus Dengan Photoshop
1. Buka program adobe photoshop
2. Buka foto yang akan dihaluskan wajahnya, contoh saya search di google seperti ini

3. Duplikat foto dengan cara klik Ctrl+J
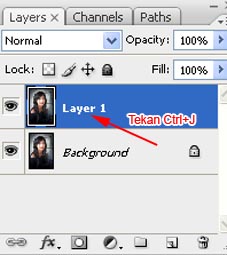
4. Pada toolbox, klik Edit in Quick Mask Mode dan Erase Tool dan pastikan set foreground color warna putih

5. Seleksi area wajah yang akan dihaluskan dengan Eraser Tool seperti dibawah ini

6. Selanjutnya seleksi dibuat lalu klik kembali Edit in Standard Mode dan tekan Ctrl+Shift+I untuk seleksi seperti dibawah ini
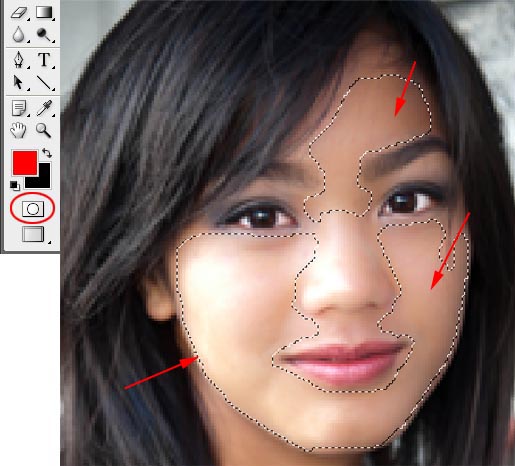
7. Lalu pada menu bar, klik Filter => Blur => Gaussian Blur
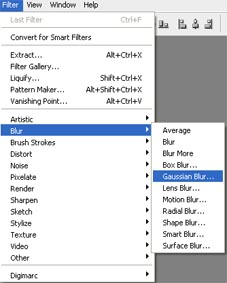
8. Beri nilai Radius = 3,8 pixels, kalau kurang anda bisa tambahkan sendiri nilai radiusnya
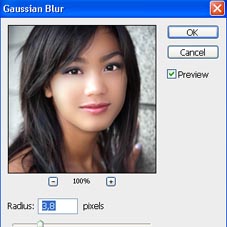
9. Kalau sudah lalu tekan Ctrl+D untuk menghilangkan seleksi dan hasilnya seperti ini

10. Sekarang wajah sudah menjadi halus dan kini tinggal memutihkan wajah dengan cara klik Ctrl+M lalu tarik sedikit garis yang diatas seperti gambar dibawah ini
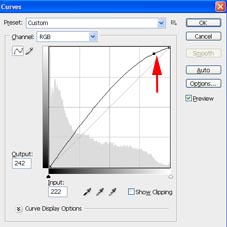
11. Dapat anda lihat perbedaan wajah sebelum diedit dan sesudah diedit seperti dibawah ini

Mudah bukan? begitulah Cara Menghaluskan dan Memutihkan Wajah Dengan Photoshop, silahkan anda coba dan semoga tutorial ini bermanfaat untuk anda yang senang otak-atik photoshop.
Go to link Download
Labels:
cara,
dan,
dengan,
kulit,
memutihkan,
menghaluskan,
photoshop,
wajah