Monday, January 30, 2017
Cara Menyeleksi Objek Yang di Group pada Coreldraw
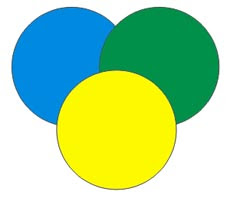
Cara Menyeleksi Objek Yang di Group pada CoreldrawPada tutorial coreldraw kali ini akan membahas tentang cara seleksi objek yang di group. Tutorial ini terlihat sepele namun apabila anda tidak mengetahui triksnya maka akan kesulitan juga cara menyeleksi objek yang sudah di group pada coreldraw. Untuk mempersingkat, yuk simak bagaimana cara menyeleksi objek yang digroup di coreldraw. Mungkin anda juga...
CFW Nokia 5230 and 5233 BELLE BETA Beta Released For More Suggestions

CFW Nokia 5230 and 5233 BELLE BETA Beta Released For More SuggestionsNOKIA 5230 AND 5233 | BELLE BETA WARNING!! FOR PROFESSIONAL AND ADVANCED USERS ONLY!Exclusive mods added :belle top bar 2.1 betaDeskclock (run auto at start)no scroll bar true mod (without grid_switch app.)belle navibarofw dialerqt in Z drivemRuntime in Z drivechangefx in Z drivemore changelog comingBETA VERSION FOR RM-588 V51.6.002...
Color Grid Design In Photoshop photoshop tutorial

Color Grid Design In Photoshop photoshop tutorial Color Grid Design In Photoshop-photoshop tutorial Color Grid Design In Photoshop - Photoshop Tutorial In Photoshop In this Photoshop Effects tutorial, well learn how to create a colorized grid design! Well use Photoshops guides and rulers to set up the initial spacing, then a couple of rarely used selection tools to convert the guides into...
Read more »
Sunday, January 29, 2017
Cara Service Kipas Angin yang Tidak Berputar dan Berdengung

Cara Service Kipas Angin yang Tidak Berputar dan BerdengungJika anda menjumpai kipas angin yang ngga bisa muter dan bahkan hanya berdengung / bergetar saja. Ngga usah buru2 membuangnya. Karena masih mungkin bisa anda perbaiki sendiri.Sebenarnya kerusakan ini timbul dikarenakan oleh laher/bearing yang sudah aus. Sehingga mengakibatkan as kipas menyentuh liner kern.Cara Service Kipas Angin yang Tidak...
Subscribe to:
Posts (Atom)